Pour redimensionner un disque ESXi sous Windows c'est facile. On change la taille du disque dans la console VMWare et on agrandit la partition avec le gestionnaire de disque Windows. Il est également possible de réduire, mais c’est plus compliqué et je vous laisse un peu chercher car ce n’est pas le but de cet article.
Dans le cas d'une partition Linux c’est un peu différent. J'avais le cas avec ma VM Home Assistant HASSIO qui de base est configurée avec 6 GO, ce qui s'avère rapidement trop juste.
Avec les dernières versions de ESXi on doit pouvoir faire la partie VMWare directement en augmentant directement la taille dans la la console (à condition de ne pas avoir de snapshot), sauf que dans mon cas (ESXi 5.5) c'est impossible, grisé dans le client VShere et erreur dans le client web. Et sans ça impossible d'aller plus loin.
La solution
Elle passe par SSH après avoir arrêté la VM :
1 - on va dans le répertoire ou se trouve notre disque virtuel
cd /vmfs/volumes/datastore1/hassio/
2 - on clone le disque virtuel existant
vmkfstools -i hassio.vmdk hassio_clone.vmdk
3 - on redimensionne le clone
vmkfstools -X 40g hassio_clone.vmdk
4 - on le renomme si on le souhaite...
vmkfstools -E "originalname.vmdk" "newname.vmdk"
Redimensionner
Maintenant on va pouvoir réellement redimensionner la partition :
- Dans les paramètres de la machine on supprime l'ancien disque et on ajoute le nouveau et on sauvegarde.
- On ouvre à nouveau les paramètres pour ajouter un lecteur de CD qui pointe sur l'ISO de GParted que l'on aura au préalable téléchargé ici.
- Dans les options de la VM on change le boot de EFI vers BIOS et on sauvegarde.
- On lance la VM qui va démarrer sur le CD de GParted (une petite vidéo pour vous faire une idée).
- Important, quand GParted vous demande de réparer (fix) la partition vous répondez OUI !
- Ensuite il suffit de redimensionner la partition
/dev/sda8 sans oublier d'appliquer votre choix.
- On ferme tout ça et on édite la VM pour retirer le lecteur de CD virtuel et surtout repasser le boot en mode EFI.
- On sauvegarde et on peu relancer la VM avec son disque ainsi redimensionné. Si tout va bien on fera le ménage en supprimant l'ancien VMDK.
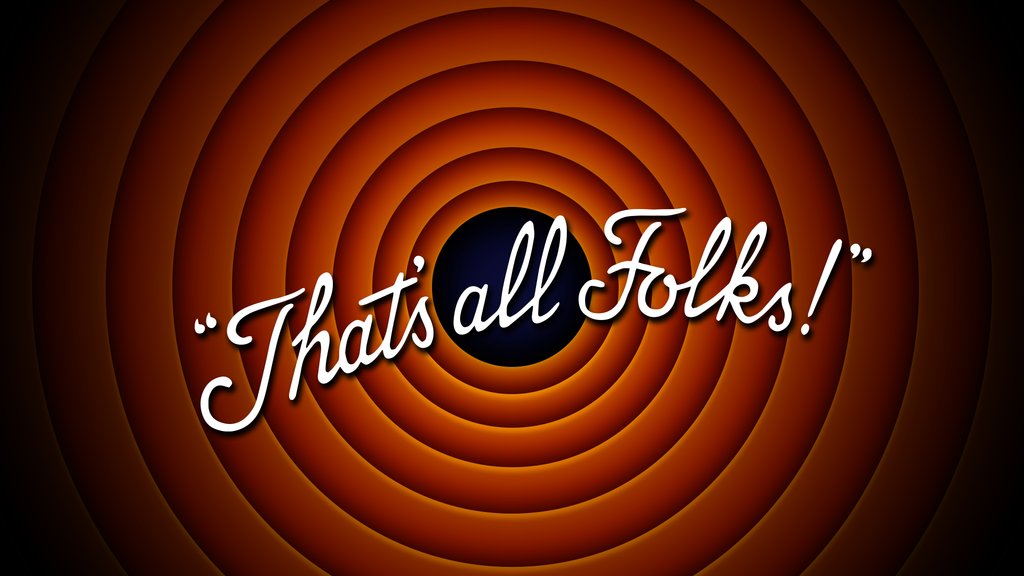
Sources