Au fil des ans TeamViewer s’est imposé dans l'IT. Au départ pseudo gratuit ce produit offre maintenant de plus en plus de fonctionnalités (souvent inutiles) et son cout augmente d’années en années. On pourrait imaginer le remplacer par AnyDesk, mais hélas leur politique est quasiment identique et ce serait reculer pour mieux sauter.
Pendant le confinement certains en ont eu assez de se faire “raquetter”. Si le mot vous parait fort, constatez simplement les augmentations successives dont la dernière de 20% que rien ne justifie à mes yeux, l'éditeur se justifiant quant à lui par l'ajout de fonctionnalités qui me sont inutiles. Entendons nous bien, tout a un prix et tout travail ou service mérite une rémunération, mais tout doit rester dans la nuance, même quand on se retrouve dans une position de domination, ce qui est d'ailleurs le cas pour d'autres, comme Microsoft et ses dernières augmentations au niveau 365 ou Azure...
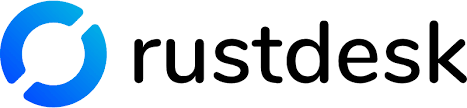
Bref, c'est donc ainsi qu'une petite équipe de développeurs a créé RustDesk. RustDesk offre les mêmes fonctionnalités de base dans le cadre de l’open source. Je teste Rustdesk depuis près d’un an et j’estime que l’heure est venue de franchir le pas.
RustDesk est disponible sous différentes distributions Linux, MacOS, Windows, Android et IOS.
Il existe plusieurs façons d’utiliser RustDesk :
Version isolée sans serveur
La plus simple et totalement gratuite, mais qui présente quelques inconvénients :
- Pas de chiffrement, cela veut dire que toutes les infos circulent en clair (pas sécure pour les clients, mauvaise pratique).
- Lenteurs possibles car ça utilise les serveurs publics, ce qui reste limité.
- Pas de carnet d’adresse synchronisé entre les devices clients. Et là ça bloque car comme beaucoup de monde j'utilise un PC fixe au bureau et un laptop quand je me déplace, sur lequel je souhaite retrouver mon environnement de travail. Ils auraient pu envisager une synchronisation de type "drive", mais cela aurait posé des questions de sécurité car en plus de synchroniser les identifiants il faut stocker des mots de passe.
Version gratuite avec serveur
Toujours gratuit (en dehors du cout d'un serveur VPS (qui peut être mutualisé)), et on résous la question du chiffrement :
- Le serveur sert de relais (amélioration de la vitesse) et de serveur de chiffrement afin de sécuriser les liens.
Version payante avec serveur privé
La totale qui va couter quelques euros (10 € / mois pour deux utilisateurs, ou 20 € /mois pour 20 utilisateurs + le serveur), mais à mon sens indispensable dans un cadre professionnel
- Le serveur offre une console qui permet de lister les clients installés et éventuellement les partager
- Seul l’admin peut activer les partages à ce stade. Partager fait remonter les ID pour un autre utilisateur, mais le mot de passe associé au device reste nécessaire.
- Avoir des logs, qui se connecte à quoi (dispo pour chaque utilisateur), transferts de fichiers.
- Changer l’ID d’un client
- Utiliser un carnet d’adresse qui sera synchronisé entre les clients de chaque utilisateur, mais non accessible à l’admin.
- Appliquer des stratégies
- Et d'autres fonctionnalités à venir car le projet est en constante évolution....
Il n'existe pour l'instant pas de version Cloud et je n'ai pas le sentiment que ce soit dans l'ordre des priorités de l'équipe.
Installation
Je me place ici dans le cadre de la version serveur après avoir acquis une licence.
L'installation du serveur se fait sous Linux ou dans un container Docker. La procédure est décrite ici et je ne vais pas la reprendre. J'ai choisit Docker pour la facilité d'un Compose...
Coté client, contrairement à TeamViewer qui fonctionne uniquement avec une infrastructure cloud, RustDesk fonctionne avec une infrastructure privée si l’on veut disposer de toutes ses fonctionnalités. Quand on installe le client il va donc falloir configurer les informations liées au serveur. Ce device sera alors uniquement accessible par des clients également configurés pour ce serveur (tout au moins pour l’instant car il y a des évolutions en cours).
Pour configurer le client afin qu’il soit reconnu par le serveur on a plusieurs solutions :
- Soit on installe l’exe normalement et on copie la config dans ID / Relay server
Qfi0TWlxGWrUdfqdsfVENxxxxxxxxxxxxxxxxxxxxxxxqfsqdfN3boJye
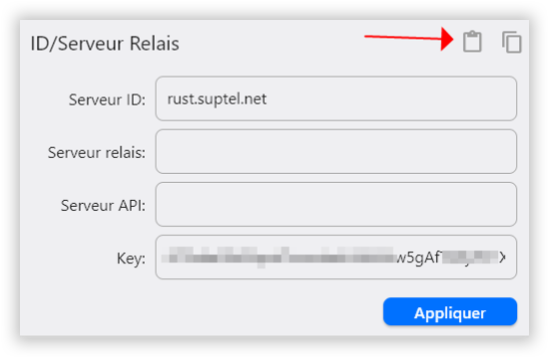
- Soit on renomme l’exe d’installation afin d’y intégrer la clé, ce qui va donner quelque chose du genre:
rustdesk-licensed-Qfi0TWlxGWrUkR5Vxxxxxxxdfsdfsdfsdfye.exe
- Soit on crée un script de déploiement et ainsi appliquer la configuration après l’installation dans le cadre d’un script PowerShell, on dispose alors de ces trois commandes, et on verra plus bas ce à quoi peut ressembler un script de déploiement :
Se connecter
En général quand on utilise ce genre de produit, souvent pour de l'assistance client ou de la gestion de serveurs, il y a deux types d'installations :
- Le device client, le mien, sur lequel après avoir configuré le serveur (chapitre précédent), je vais me connecter avec l'identifiant fournit par l'administrateur du serveur :
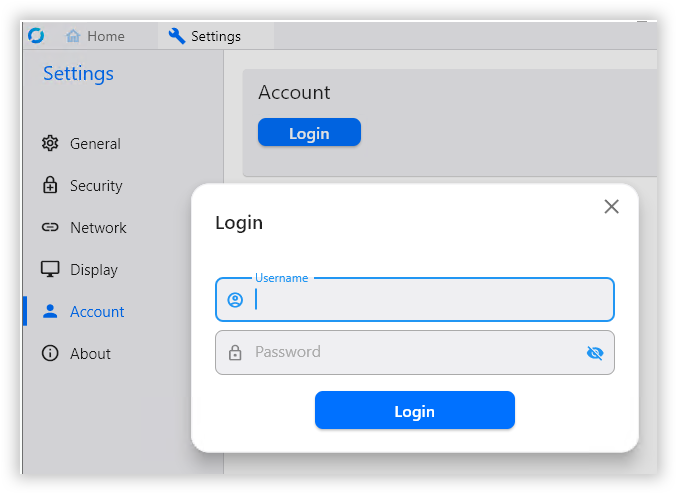
- Le device distant auquel on va affecter (ou pas) un utilisateur
Affecter un device à un utilisateur
Si on affecte un device à un utilisateur, cet utilisateur (et uniquement lui) verra ce device distant monter dans son logiciel client. Il pourra également l’ajouter à son carnet d’adresse personnel. Si on ne l'affecte pas, tous les utilisateurs le verront, pourront l'ajouter à leur carnet d'adresse et s'y connecter (sous réserve de disposer du mot de passe préalablement défini).
Des fonctionnalités de groupe et de partage de groupe sont également prévues. Il est ainsi possible de partager les devises affectés à un groupe à un autre utilisateur. A noter que pour l'instant groupe = utilisateur et que l'on ne peut pas directement affecter des devices à un groupe isolé. La solution consiste donc à créer un utilisateur virtuel qui partagera ses devices avec d'autres utilisateurs. Par exemple j'ai créé un utilisateur virtuel Société A qui partage ses devices avec les deux personnes chargés de la maintenance de Société A. Ca consomme une licence utilisateur mais je n'ai pas trouvé mieux pour l'instant.
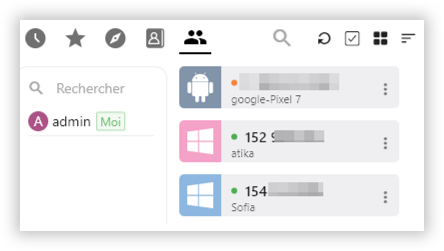
Il existe plusieurs façons pour y parvenir :
- En se connectant avec son user/password (mais c’est une très mauvaise idée que de faire ça sur le PC d’un client)
- En l’associant dans l’interface d’administrateur (mais seul l’admin peut le faire)
- En utilisant l’API sur le client dans le cadre d’un déploiement vie un script
Pour ça il faut un token. Les tokens qui permettent l’accès à l’API sont délivrés par l’admin.
PS C:\Program Files\RustDesk>.\RustDesk.exe –assign –token "rapi_xxxxxxxxdyw==" –user_name “admin” | more
La console
Chaque utilisateur peut voir la liste de ses devices, l’état de la connexion ainsi que diverses infos (par exemple :
ip: 82.65.xxx.xxx;
version: 1.2.3;
cpu: Intel(R) Core(TM) i7-9750H CPU @ 2.60GHz, 2.53GHz, 4/4 cores; mem: 8GB
Un log est également disponible tant pour les connections que pour les transferts de fichiers. Cette console est destinée à évoluer pour plus de fonctionnalités.
L'administrateur peut quant à lui, outre gérer utilisateurs et devices, affecter des stratégies aux utilisateurs et devices :
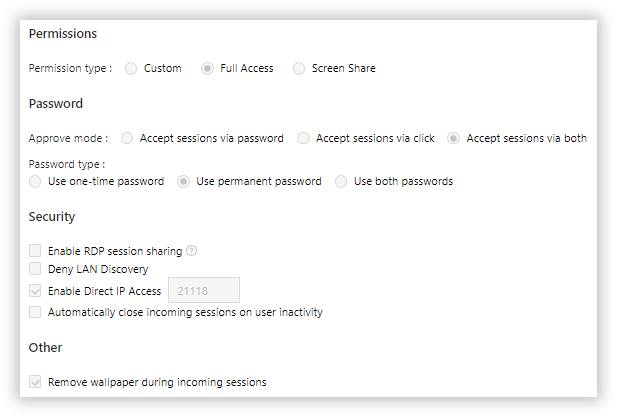
Script PowerShell d’installation
On ne dispose pour l'instant pas de .msi et ce script est un peu simpliste (il en existe pour d'autres O/S ici). Pour faire simple je conseille d’ouvrir une session PS en mode admin. Mais il est également possible de faire une élévation dans le script (voir à la fin). Pour l’instant attention à indiquer la version de l'exe sur la bonne ligne…
Version client isolé
$rustdesk_pw="mot_de_passe_permanent"
$ErrorActionPreference= 'silentlycontinue'
################################### Please Do Not Edit Below This Line #########################################
If (!(Test-Path C:\Temp))
{
New-Item -ItemType Directory -Force -Path C:\Temp > null
}
[Net.ServicePointManager]::SecurityProtocol = [Net.SecurityProtocolType]::Tls12
cd C:\Temp
Invoke-WebRequest "https://github.com/rustdesk/rustdesk/releases/download/1.2.3/rustdesk-1.2.3-x86_64.exe" -Outfile "rustdesk.exe"
Start-Process .\rustdesk.exe --silent-install # -wait
$ServiceName = 'Rustdesk'
$arrService = Get-Service -Name $ServiceName -ErrorAction SilentlyContinue
if ($arrService -eq $null)
{
Start-Sleep -seconds 20
}
cd $env:ProgramFiles\RustDesk\
$rustdesk_id = (.\RustDesk.exe --get-id | out-host)
.\RustDesk.exe --password $rustdesk_pw | out-host
Version "mes machines"
################################# VARIABLES #######################################
$rustdesk_pw="PasswordPermanent" # Celui du device distant
$rustdesk_token="MonTocken"
$rustdesk_cfg="Qfi0TWlxxxxxxxxxxxxxxxxxxxxxxxxxxN3boJye" # Clé de configuration
$ErrorActionPreference= 'silentlycontinue'
################################### SCRIPT ########################################
If (!(Test-Path C:\Temp))
{
New-Item -ItemType Directory -Force -Path C:\Temp > null
}
[Net.ServicePointManager]::SecurityProtocol = [Net.SecurityProtocolType]::Tls12
cd C:\Temp
Invoke-WebRequest "https://github.com/rustdesk/rustdesk/releases/download/1.2.3/rustdesk-1.2.3-x86_64.exe" -Outfile "rustdesk.exe" # Changer la version le cas échéant
Start-Process .\rustdesk.exe --silent-install # -wait
$ServiceName = 'Rustdesk'
$arrService = Get-Service -Name $ServiceName -ErrorAction SilentlyContinue
if ($arrService -eq $null)
{
Start-Sleep -seconds 20
}
cd $env:ProgramFiles\RustDesk\
$rustdesk_id = (.\RustDesk.exe --get-id | out-host)
.\RustDesk.exe --config $rustdesk_cfg | out-host
.\RustDesk.exe --password $rustdesk_pw | out-host
Start-Sleep -Seconds 5
.\RustDesk.exe --assign --token $rustdesk_token --user_name manu | out-host
Elévation (le cas échéant à ajouter au début du script)
if (-Not ([Security.Principal.WindowsPrincipal][Security.Principal.WindowsIdentity]::GetCurrent()).IsInRole([Security.Principal.WindowsBuiltInRole]::Administrator)) {
if ([int](Get-CimInstance -Class Win32_OperatingSystem | Select-Object -ExpandProperty BuildNumber) -ge 6000) {
Start-Process PowerShell -Verb RunAs -ArgumentList "-NoProfile -ExecutionPolicy Bypass -Command `"cd '$pwd'; & '$PSCommandPath';`"";
Exit;
}
}
Le cas des serveurs Windows et du RDP
Si on installe RustDesk sur un serveur Windows va se retrouver face à deux possibilités, activer ou pas le partage de session RDP (une problématique identique existe avec TeamViewer qui a choisit de fournir deux ID, cela concerne principalement les administrateurs de serveurs, qu’ils soient premise ou cloud) :

- Non activé : RustDesk va proposer une ouverture de session, il est possible d’enregistrer le mot de passe dans le client, et cette ouverture de session déconnectera l’éventuel utilisateur connecté en RDP.
- Activé : Dans ce cas RustDesk partage la connexion RDP active et si on déconnecte la session RDP ça déconnecte la session RustDesk (qui peut toutefois se reconnecter s’il dispose des identifiants Windows.
- Il existe toutefois un problème, dans ce mode rien ne permet actuellement de choisir la session sur laquelle va s’opérer le partage, il y a donc un risque de se concerter sur la session d’un utilisateur actif dans le cas d’un serveur de bureaux virtuels. (ticket ouvert en cours).
Conclusion
RustDesk est constante évolution et j'y reviendrait certainement ici. En attendant j'ai déployé une trentaine de devices sans observer de problèmes particulier si je compare à mon classique TeamViewer.
EDIT 10/12/2023
J'avais demandé une option afin de simplifier la mise en œuvre et ne pas associer des installations distantes et non contrôlées de façon permanentent à mon serveur. Sur le client on installe simplement Rustdesk de façon interactive, ou on l'installer avec le script simplifié qui permet seulement de définir un mot de passe permanent.
Il est maintenait possible, dans une infrastructure avec un serveur Pro de se connecter à un client isolé tout en bénéficiant du chiffrage du serveur en saisissant son ID@public :
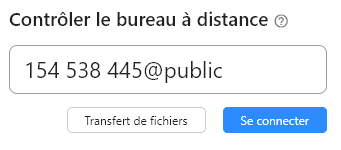
Ainsi la machine sera contrôlée et chiffrée de façon temporaire par le serveur, sans pour autant l'enregistrer de faon permanente dans celui ci. Il sera toutefois possible de l'ajouter à son carnet d'adresse et de lui affecter une étiquette, mais pas de la partager avec d'autres utilisateurs du serveur. Autre avantage, s'autres intervenant pourront se connecter à cette machine, même s'ils ne fort pas partie du périmètre du serveur.
