Pour sécuriser un site en SSL il y a plusieurs façons de faire, comme je l’avais expliqué ici. Si on passe outre les modèles payants, Let’s Encrypt qui impose l’ouverture du port 80 pour son renouvellement, il nous reste la passerelle OVH qui ne permet pas facilement une sécurisation de bout en bout. On va voir aujourd’hui comment utiliser l'alternative Cloudflare pour sécuriser de bout en bout en utilisant le certificat qu’ils fournissent gratuitement et qui ont la bonne idée d’avoir une durée de vie très longue (auto-renouvellement pendant 15 ans). Ce tuto est fait pour Jeedom sur Debian, mais on peut tout à fait utiliser cette technique sur un autre serveur, IIS sur Windows par exemple.
L’utilisation de Cloudflare sous-entend que le DNS du domaine soit géré par le Cloudflare. Ça peut paraître gênant mais au final c’est pas mal du tout car leurs DNS sont pratique et des plus rapides, notamment en réplication. Quand on va créer un domaine sur Cloudflare, celui-ci va aspirer notre ancienne configuration DNS et en créer une copie. Il n’y aura plus ensuite qu’à se laisser guider pour changer les serveurs de nom sur son registrar (Gandi, OVH, etc…), ce qui peut prendre un peu de temps avant d’être activé.
Une fois le domaine géré par Cloudflare il y a deux onglets qui nous intéressent ici, DNS et Crypto (allez fouiller car il y a plein d’autres choses intéressantes à explorer).
Sur DNS on va créer un enregistrement A (et AAAA si on veut être compatible IPV6) qui va pointer sur l’IP publique de notre serveur (ou un CName vers un DynDNS, je n’ai pas testé mais ça peut marcher, auquel cas ça deviendrait intéressant pour ceux qui n’ont pas d’IP fixe).
Ensuite on passe sur Crypto et on va créer un certificat que l’on prendra soin de récupérer (attention à bien stocker également la clé privée en .key). Voilà, pas besoin de CSR, le certificat est un willcard, ce qu’il veut dire qu’il pourra être utilisé pour d’autres sous-domaines (jeddom.domaine.tld, cam.domaine.tld …). C’est possible car son usage est conditionné par le transit via Cloudflare qui joue un rôle de reverse proxy. Donc ce certificat n’est pas utilisable (quoique...) sans Cloudflare et il ne sert qu’à sécuriser le flux entre Cloudflare et votre serveur.
Il suffira alors d’installer le certificat, facile sous IIS après une conversion en PFX, là c’est mon monde et j’ai l’habitude. Sous Jeedom, donc le couple Linux et Apache, j’ai un peu plus tâtonné car je ne suis pas dans mon domaine de compétence, mais Google est mon ami et j’ai fini par trouver en compilant plusieurs sources.
Activer SSL et installer le certificat sur le serveur Jeedom
Il va falloir se connecter en « root » sur le serveur Jeedom. Pour y parvenir il faut commencer par autoriser le SSH sur le user « root ». J’utilise BitWise SSH Client, mais on trouve d’autres alternatives et ce n’est pas très important.
- Login en SSH avec l’utilisateur « pi » + le mot de passe « raspberry » que vous avez j’espère changé au début de l’installation..
- Edition du fichier de configuration avec la commande «
sudo nano /etc/ssh/sshd_config.
- Ici on change la ligne
#PermitRootLogin without-password (ou un autre attribut) en en PermitRootLogin yes.
- On ferme (ctrl + X) et on sauvegarde (Y) + validation.
- Enfin on active avec
sudo /etc/init.d/ssh restart.
On en profite pour changer le mot de passe « root » avec sudo passwd root (idem pour le user « pi » si on ne l’a pas fait).
On se déconnecte et on se reconnecte avec le user « root ».
A l’aide du gestionnaire de fichiers on va copier le certificat et sa clé privée quelque part (dans /etc/apache2 pour cet exemple).
Ensuite on va aller ajouter un serveur virtuel et dire à apache ou sont les certificats en ajoutant une section <VirualHost * :443> dans le fichier /etc/apache2/sites-enabled.conf (possible également depuis le gestionnaire de fichiers si on n'est pas fan de Nano).
<VirtualHost *:443>
ServerAdmin webmaster@localhost
DocumentRoot /var/www/html
ErrorLog /var/www/html/log/http.error
SSLEngine on
SSLCertificateFile /etc/apache2/domain.tld.pem
SSLCertificateKeyFile /etc/apache2/domain.tld.key
</VirtualHost>
On sauvegarde et on active le SSL avec un sudo a2enmod ssl. On peut aussi faire un apachectl configtest. En l’état ça ne doit nous retourner que l’erreur AH00558, ce qui veut juste dire qu’on n’a pas renseigné le bon hostname et qu’on l’attaque en local. Pas important dans notre usage.
On relance Apache avec systemctl reload apache2.
On se connecte pour tester depuis le PC avec « https://ip-du-pi » et on by-pass l’erreur qui est normale car un certificat est toujours lié à un domaine et non une iP. A ce stade on va renseigner nos infos dans Jeedom sur l’onglet « réseaux ». Mais là ça ne sert que d’information à Jeedom, par exemple pour appliquer la bonne config au client mobile.
Sur le routeur, le firewall ou là box on crée une règle qui va accepter une connexion externe sur le port 2053 et la renvoyer sur le port 443 de l’ip du Pi. Pourquoi 2053, simplement parce que Cloudflare n’accepte pas toutes les ports et qu’on va éviter d’utiliser le 443 (mais c’est possible).
Maintenant on va tester depuis l’extérieur (un mobile en 4G par exemple) et vérifier que la connexion est bien SSL de bout en bout.
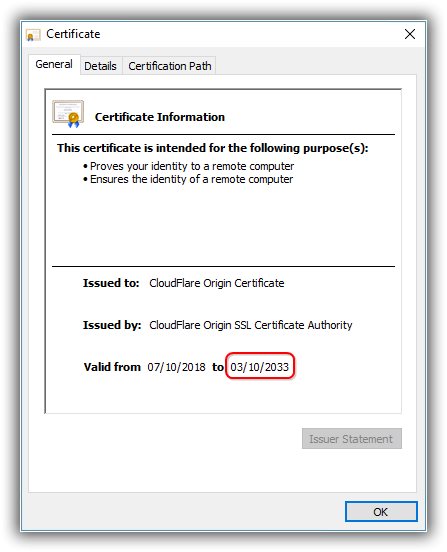
That’s all folks !
Utiliser un certificat Cloudflare en local
Peut-on utiliser les certificats Cloudflare en dehors de leur DNS ? Par exemple pour l’installer sur des équipements locaux qui ne sont accessibles qu’en HTTPS (routeurs par exemple) et ne plus avoir les erreurs de sécurité des navigateurs. En fait la réponse est oui, mais il va falloir tricher un peu.
D’abord le certificat est lié au domaine, donc il ne fait plus appeler l’équipement par son IP mais par une url https://routeur.mondomain.tld . Pour y parvenir il faudra soit avoir un DNS interne et tricher en donnant à Cloudflare un CNAME local monrouteur.domain.local mais c’est contraignant), soit tricher avec le fichier HOSTS (et là je vous conseille cette petite merveille, Hostmanager), c’est parfait car en général cette utilisation ne concernera qu’une seule machine qui sert à l’administration.
Ensuite il faudra aussi truster le certificat RSA de Cloudflare que l’on trouvera ici. Sous Windows, par exemple, il faut le convertir en PKCS#7 (on peu aussi le faire en local avec OpenSSL) avant de l’importer dans les autorités trustées (On peut utiliser MMC + certificats, ou l'outil Digicert, ou encore Keystore Explorer qui fonctionne sur toutes les plateformes..
Et le tour est joué !
Sources :