Après nous avoir vanté pendant des décennies l'avantage d'un O/S Windows ou tout se passe en mode clic clic, force est de constater ces dernières années que le CLI revient en force, et ce notamment avec PowerShell. Et puis ces dernières années Microsoft nous a pondu Windows Terminal (ou mieux celle-ci) qui supporte bien sur PowerShell, Dos, mais également le client SSH maintenant intégré (timidement) à Windows.
Et c'est celui ci qui m'a intéressé pour remplacer mes anciens clients SSH (j'utilisait Putty ou Bitvise SSH) avec des mots de passe. Sauf que ce client SSH calqué sur ceux que l'on trouve sur Linux (OpenSSH) ne permet bien sur pas de stocker les mots de passe. Et c'est normal. Il va donc falloir apprendre à générer et utiliser des paires de clés SSH, ce qui avec ma culture Windows n'a pas été une mince affaire.
Si ce n'est pas fait on installe le client SSH après avoir installé Windows Terminal (le client SSH peut aussi fonctionner seul, et tout ce qui se rapporte ici à SSH n'est bien sur pas lié à Windows...).
PS C:\> Add-WindowsCapability -Online -Name OpenSSH.Client*
On va donc commencer par générer une paire de clés. Idéalement on se place dans le répertoire .ssh qui se trouve dans le répertoire utilisateur. Cela nous évitera d'avoir à saisir un chemin, car au final les clés devront se trouver dans se répertoire pour simplifier la suite. Il est possible de protéger les clés par une phrase de passe, ou pas.
PS C:\Users\Lionel> cd .ssh
PS C:\Users\Lionel\.ssh> ssh-keygen
Generating public/private rsa key pair.
Enter file in which to save the key (C:\Users\Lionel/.ssh/id_rsa): test
Enter passphrase (empty for no passphrase):
Enter same passphrase again:
Your identification has been saved in test.
Your public key has been saved in test.pub.
The key fingerprint is:
SHA256:vAwnkX2iNyxyqFBVnNVHpzPbdvy6g1VoE/RU8o7+hJ0 lionel@canaletto
The key's randomart image is:
+---[RSA 2048]----+
| .o.o.. ...+ +|
| . oo . .o.= |
| . o o ..+ oo|
| . . = o =++.|
|. o * S ..+o+|
| . . o B o o.+o|
| . o ooE+|
| . .+ |
| oo.|
+----[SHA256]-----+
On dispose maintenant de notre paire de clés, test qui est la clé privée et test.pub qui est la clé publique. Si je ne l'avais pas nommée ainsi on se serait retrouvé avec id_rsa et id_rsa.pub qui est le nom de la clé par défaut. Peu importe le nommage, ce qui compte c'est de bien identifier ces deux fichiers.
A partir de là il va falloir installer la clé publique sur le serveur de destination.
A ce stade il est donc nécessaire que le service SSH soit activé sur le serveur distant avec la possibilité de se connecter avec un mot de passe, voire en root (je sais c'est pas bien). Pour cela on édite le fichier qui va bien avec sudo nano /etc/ssh/sshd_config et on redémare le service :
On remplace PermitRootLogin prohibit-password par PermitRootLogin yes
On remplace PasswordAuthentication no par PasswordAuthentication yes
A noter que quand on a installé une surcouche comme aaPanel, celui ci se charge du SSH au dessus de l'O/S, et on peut télécharger la clé privée à utiliser coté client directement depuis l'interface, et le cas échéant désactiver l'authentification par mot de passe. Inconvénient, pour l'instant aaPanel ne gère que le root qu'il convient donc de sécuriser.
Et c'est là que ça se complique, car si sous Linux il existe le petit outil idoine pour faire ça :
ssh-copy-id username@remote_host
Rien de tel sous Windows et il va falloir faire avec ce sont on dispose, donc le client SSH et voici la méthode que j'ai trouvée pour installer la clé publique sur le serveur :
PS C:\> cat ~/.ssh/id_rsa.pub | ssh [email protected] "mkdir -p ~/.ssh && touch ~/.ssh/authorized_keys && chmod -R go= ~/.ssh && cat >> ~/.ssh/authorized_keys"
Une confirmation sera demandée (pour ajouter ce nouveau host à la liste locale) ainsi que le mot de passe SSH du serveur distant.
A ce stade il est possible de se connecter avec notre clé et il sera possible de désactiver (sans se précipiter) l'authentification par mot de passe en éditant le fichier sshd_config comme vu précédemment.
PS C:\> ssh [email protected]
Et si j'ai plusieurs clés destinées à plusieurs serveurs ?
C'est possible, de deux façons, la première en cli :
PS C:\> ssh -i ~/.ssh/ma_cle_perso [email protected]
Ou plus simplement :
PS C:\> ssh MonServeur
A condition d'avoir créé un fichier config dans /.ssh
Host MonServeur
User root
HostName 192.168.20.20
Port 22
IdentityFile ~/.ssh/ma_cle_perso
Alternativement je préfère cette méthode (ici)
c:\cat ~/.ssh/id_rsa.pub | ssh username@remote_host "mkdir -p ~/.ssh && touch ~/.ssh/authorized_keys && chmod -R go= ~/.ssh && cat >> ~/.ssh/authorized_keys"
Intégration au menu Windows Terminal
Windows Terminal dispose d'un menu facilement paramétrable auquel on va pouvoir ajouter des raccourcis vers nos serveurs favoris. En cliquant sur paramètres on va directement ouvrir le fichier de paramètres et ajouter une entrée correspondant à un nouveau serveur SSH distant (attention le GUID doit être unique et on peut en générer sur plusieurs sites comme ici).
{
"guid": "{232b7eac-3f44-4560-9250-eee6e97ca4e3}", // Random GUID
"hidden": false,
"name": "MonServeur",
"icon": "c:/users/lionel/pictures/terminal/ps.png", // facultatif
"commandline": "ssh 192.168.20.20"
},
Ainsi il sera très facile d'accéder à un serveur. Dans ce fichier il est également possible de modifier tous les paramètres, mais pour ça je vous laisse lire les mes sources ci-dessous. Et comme il y a du Windows dans l'air, certains n'ont pas pu résister à ajouter des icones dans le terminal...
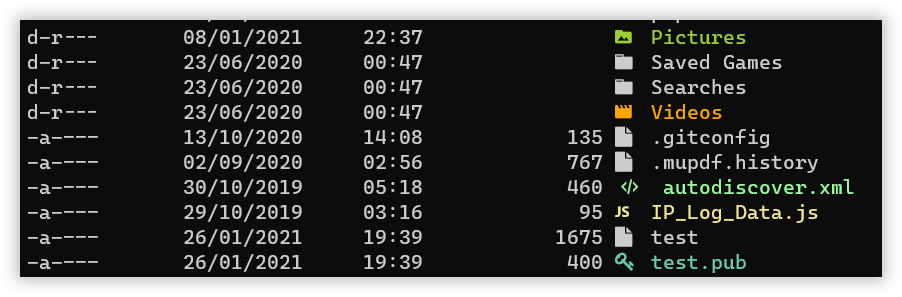
C'est bien sur anecdotique, mais je suis sur que ça va en amuser certains, voici la marche à suivre :
- On télécharge ces polices et on installe la police Caskaydia*
- Dans PowerShell on exécute
Install-Module Terminal-Icons -Scope CurrentUser
- Toujours dans PS :
code $profile, et on ajoute cette ligne Import-Module Terminal-Icons
- Avec RegEdit :
Computer\HKEY_LOCAL_MACHINE\SOFTWARE\Microsoft\Windows NT\CurrentVersion\Console\TrueTypeFont: 000=CaskaydiaCove Nerd Font
- Dans les paramètres de Windows Terminal on ajoute
"fontFace": "CaskaydiaCove Nerd Font" dans profiles > defaults.
Bonus
Si vous êtes vraiment allergiques à Microsoft (que faites vous sous Windows), il y a une très bonne alternative, Fluent Terminal.
Voilà ! Je n'ai rien inventé et cet article a surtout pour but de me permettre de mémoriser tout ça. Et si ça peut vous aider.... Et si d'aucune ont quelque chose à y ajouter, n'hésitez pas !
Enjoy ;-)
Sources