On a vu précédemment qu'il était possible de récupérer la consommation électrique via le site Enedis, mais que c'était compliqué et lié au compteur Linky. On va explorer ici une méthode pour récupérer ces informations, plus complètes, directement sur le compteur, avec pour avantage que ça fonctionne également sur les anciens compteurs.
Je n'ai pas écrit cet article et encore moins réalisé ce montage (pour l'instant). Mais la nuit, on discute au sein d'une groupe Telegram des plus confidentiels (sur invitation et parrainage s'il vous plait) et c'est Mathieu (@Bibinsa) qui a réalisé ce montage et le code qui va avec. Face à la demande je lui ai donc demandé de me faire un récap et il m'a envoyé un fichier texte dans la plus pure tradition des codeurs. Je vais donc faire le secrétaire.
L'objectif ici est de récupérer les informations du compteur électrique.
- compteurs à informations numériques (testé sur les compteurs pré-Linky mais devrait fonctionner aussi avec Linky)
information Téléinfo TIC diffusées sur les afficheurs
- Dans les installations "modernes", le compteur se situe dans le bâtiment (maison, ...) et un report Teleinfo est positionné sur le domaine public (rue, ...).
Cela permet aux agents (ENEDIS/Régie locale/Sous-traitant/...) de récupérer l'information sans demander l'accès au compteur dans la maison. Linky et son infrastructure de téléreport déployée en mode "cloud" devrait à terme changer ce mode de fonctionnement. Pour autant, les compteurs Linky sont toujours munis de la sortie TIC.
Pour les spécifications techniques, Google est votre ami :
Ces compteurs sont donc munis d'un bornier avec les indications I1 et I2. Ce bornier n'est pas protégé par un scellé et est donc accessible sans sortir du cadre contractuel. Plusieurs solutions de récupération de l'information Teleinfo sont disponibles, Google est à nouveau votre ami. Nous allons ici voir une solution :
- économe
- pas si compliquée à mettre en œuvre pour qui connait un peu les différents éléments mis en place
- ouverte (open source)
- utilisant des protocoles de communication orientés domotiques
Le matériel
L'idée ici est de ne pas utiliser un système complexe (ordinateur Linux/Windows/...) pour récupérer simplement une information texte. Dans le monde de l'IoT, des chipsets très pratiques inondent nos équipements WiFi : les ESP8266 et dérivés. N'importe quel module basé sur un ESP82xx convient, pour peu que celui-ci dispose d'un GPIO RX accessible facilement. Donc des Sonoff, des Wemos, ...

Pour ce besoin spécifique, un Wemos D1 mini est le candidat idéal :
- petit (pourra s'intégrer dans le compartiment du bas sur les compteur classiques)
- bien pratique car muni d'une port micro-USB pour alimentation et pour le "flash"
Ce module servira d'intelligence, c'est lui qui fera tourner le petit système d'exploitation qui récupèrera les infos et les transmettra. A ce module, il faut ajouter un module TiC de type Serial qui se connecte aux bornes I1/I2 et permet la conversion du signal au format série. De la même manière, de nombreux montages sont disponibles sur Internet. Qu'on peut se faire soi-même ou commander.
Un français (forcément... on est un peu les seuls à avoir ce système... Minitel, TousAntiCovid toussa toussa) "Charles Halard" propose des modules tout prêts appelés PitInfo. Plusieurs shield disponibles dont le PitInfo light qui convient très bien. Ce module est compatible physiquement avec les Raspberry Pi (Zero, Zero W) mais ces ordinateurs sont bien trop puissant pour notre besoin. je vous conseille de commander ce module avec les connecteurs pré-soudés, ce n'est pas l'écart de prix qui va changer grand chose...
Nous allons donc nous servir de la capacité de l'ESP8266 à se connecter à n'importe quel shield. Et côté câblage ça donne :
- PitInfo TiC vers les bornes I2/I2
- Wemos D1 3,3V vers PitInfo Vcc
- Wemos GND vers PitInfo GND
- PitInfo Tx vers Wemos D1 Rx pour la communication et c'est tout
On n'oublie pas d'alimenter le Wemos en USB bien sûr. Le tout fonctionne donc en 3,3V et est alimenté par un simple câble micro-USB (5V). Il est également possible de s'alimenter sur la sortie idoine low voltage directement sur le compteur, mais dans ce cas cela nécessitera un convertisseur. A noter que si le compteur est situé en dehors du domicile, il sera souvent possible d'utiliser l'ancien câble servant au HP/HC pour y faire transiter les information série (les commandes HP/HC pouvant avantageusement être gérées par Home Assistant).
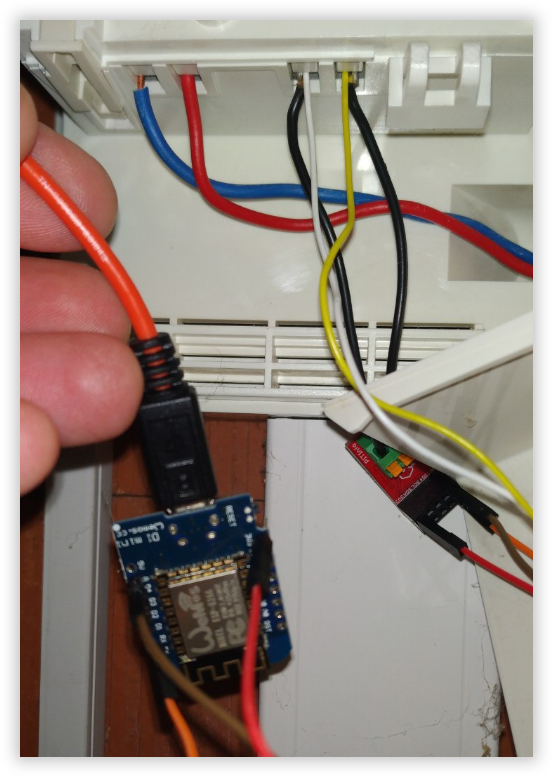
Mais avant de câbler tout ça, on va trouver un Firmware à mettre sur le Wemos D1 mini. On débranche PitInfo du Wemos... on va avoir besoin de libérer le port série.
Le firmware
Je suis un grand fan de Tasmota (ntlr : tout mon monde le sait), l'OS open source initialement inventé par Theo Arends pour piloter les modules chinois SonOff. Ce firmware alternatif est rapidement devenu compatible avec tous les ESP82xx (et bientôt les ESP32). On ne va pas parler ici de Tasmota, mais de comment récupérer la Teleinfo avec Tasmota.
Depuis la version 8.4, Tasmota embarque de quoi interpréter les infos Teleinfo. Et c'est grace en partie, au développeur de PitInfo. Seul bémol, les binaires Tasmota précompilés n'embarquent pas le code Teleinfo. Il faut donc le compiler soi-même... enfin presque. Une plate-forme de développement online, qui fonctionne avec un compte github, permet de compiler très simplement et sans compétence particulière un firmware Tasmota avec des options particulière. Cette plate-forme c'est GitPod. On se loggue sur github, on donne les droits à Gitpod. La doc Tasmota expique tout en détail et deux options sont possibles :
- - firmware stable
- - firmware dévellopement
Une dernière option, encore plus simple est disponible avec gitpod : tasmocompiler. C'est une interface web qui permet en quelques clic de compiler son firmware. Nous allons utiliser celle-ci. On charge l'URL dans un navigateur et on va prendre un café (c'est un peu long... ça compile au premier démarrage). Ensuite on check les autorisations de popup aussi, TasmoCompiler va lancer un popup avec l'interface web. Une fois le café ingurgité on est en face de l'interface web de Tasmocompiler en 5 étapes :
- on clic sur Download Source Code + Next
- La configuration WiFi : on peut passer cette étape si on maitrise l'onboarding Tasmota WiFi sinon c'est ici qu'on peut préconfigurer le SSID+Password (+ conf IP statique si besoin... pas conseillé !!!)
- Select Features : on ne va pas se mentir... Teleinfo n'est pas dans les features les plus réclamées par la communauté. Nous n'avons donc pas notre petite case à cocher ici.
- Laisser les features pré remplies
- Sélectionner des features supplémentaires si besoin (sensors T° ?)
- Custom parameters : c'est la partie qui nous intéresse, on ajoute :
#ifndef USE_TELEINFO
#define USE_TELEINFO
#endif
- Select version and compile
- sécurité : version prod (9.1.0 à la date de cet article)
- core : 2.7.4
- language : english - french ?
- board : on peut spécifier Wemos D1 mini
- speed : 80 MHz c'est largement suffisant
Compile ! (et second café... ). On récupère le binaire (firmware.bin) et c'est presque gagné. Il nous reste à uploader Tasmota sur le Wemos. Le Wemos D1 mini a de grands avantages :
- un port micro-USB qui permet de communiquer avec lui
- le mode flash par défaut, aucune manipulation
On va utiliser ici l'outil qui a grandement simplifié le flash des modules ESP82xx : Tasmotizer, Sous Windows, Mac ou Linux, une fois l'outil installé proprement :
- Brancher le Wemos à votre ordinateur
- Lancer tasmotizer
- Sélectionner le bon port COM
- Select Image : votre firmware.bin précédemment compilé
- Erase flash before flashing (c'est toujours plus propre)
- Tasmotize !!!
Quelques secondes plus tard, votre module est prêt. On peut procéder au câblage comme indiqué au début de l'article. Une fois le module démarré, et selon votre configuation WiFi dans tasmocompiler :
- il diffuse un hotspot pour l'onboarding (se connecter au SSID diffusé, portail captif qui permet de configurer les paramètres wifi du module)
- il est accroché au SSID préconfiguré dans tasmocompiler
On peut se connecter à l'interface web de celui-ci pour effectuer sa configuration Tasmota :
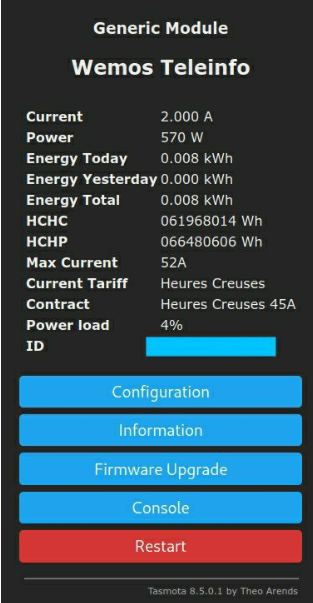
La première étape de configuration est la déclaration du template. Un template c'est une sorte de préconfiguration du module. C'est ici qu'on spécifie le type de module utilisé (Teleinfo) et la réception des infos sur le connecteur Rx du Wemos. Le plus simple ici est d'aller sur la Console web et entrer les commandes :
Template {"NAME":"Wemos PitInfo","GPIO":[255,255,255,210,255,255,255,255,255,255,255,255,255],"FLAG":15,"BASE":18}module 0
Le module redémarre. Si tout est bien connecté, vous devriez voir les informations Teleinfo sur la page web principale de Tasmota. Par défaut, le module utilise 1200 bps pour le port série. C'est la vitesse du port Teleinfo des compteurs classiques. Les compteurs Linky fonctionnent en 9600 bps, il faut donc modifier la vitesse en mode console SetOption102 1 et là ça devrait fonctionner pour les compteurs Linky, C'est pas mal mais ce n'est pas l'objectif.
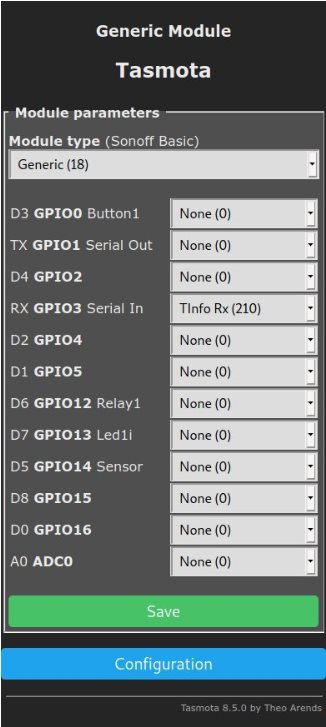
Tasmota est surtout connu pour son support MQTT. On peut le configurer et récupérer toutes les informations via ce protocole. On va supposer ici que vous connaissez MQTT et que vous avez un broker de configuré. Dans Tasmota nous allons devoir entrer les informations suivantes (dans l'interface web de configuration ou sur la page console qui permet d'entrer des commandes) :
- broker : addresse IP
- topic : le topic de base du module (exemple ici : mon_wemos_teleinfo)
- fulltopic : l'arboresence complète avec les variables
exemple ici : maison/tasmota/%topic%/%prefix%/
Le module redémarre et est désormais accroché en MQTT à votre broker. Il peut se configurer, se piloter via ce protocole grâce auquel il envoie sa télémétrie. Nous allons maintenant régler cette dernière information. Deux possibilités :
- Message MQTT à chaque modification sur le compteur
- Message MQTT à intervalle régulier (mode par defaut)
Pour ma part j'ai essayé la première option : c'est trop verbeux. Chaque seconde un message MQTT c'est trop souvent pour ce qu'on souhaite récupérer. Cependant, pour un monitoring très précis de la puissance (encore que... le Power n'est pas si précis que ça avec les moteurs, ...) le premier mode peut s'avérer utile. Pour l'activer on passe en mode console SetOption108 1. Si vous êtes resté sur le mode Télémétrie Energy (par défaut), vous allez avoir les informations dans le topic :
maison/tasmota/mon_wemos_teleinfo/tele/SENSOR
avec comme valeur quelque chose comme ça :
{"Time":"2020-11-18T12:16:28","ENERGY":{"TotalStartTime":"2020-10-18T00:00:00","Total":1861.951,"Yesterday":61.250,"Today":36.852,"Period":0,"Power":630,
"Current":3.000,"Load":6,"ADCO":"xxxxxxx","OPTARIF":"HC..","ISOUSC":45,"HCHC":62617552,
"HCHP":67058436,"PTEC":"HP..","IINST":3,"IMAX":52,"PAPP":630,"HHPHC":"A","MOTDETAT":0},"BME280":{"Temperature":9.8,"Humidity":53.6,"DewPoint":0.8,"Pressure":1009.0},"PressureUnit":"hPa",
"TempUnit":"C"}(spoiler : il y a un capteur de T°/Hum/Pression en + ici)
Pour ajuster la fréquence de report de la télémétrie, en console teleperiod <valeur en secondes>, pour garder le contenu en mémoire du broker (retain), toujours sous la console sensorretain 1.
Tasmota intègre nativement un suivi de consommation d'énergie. Le mode Teleinfo prend comme source le champ PAPP de Teleinfo et s'en sert de Wattmètre. Tasmota génère ensuite 3 compteurs :
- Daily (reset à 00h00)
- Yesterday (valeur de la veille)
- Total (valeur depuis la première initialisation)
On va s'en servir ensuite dans Home Assistant. il est possible de modifier ces valeurs, en particulier Total, pour s'en servir de compteur mensuel, annuel, ...
Configuration Home Assistant
C'est ici qu'on va voir toute la souplesse et la puissance de HA lorsqu'il récupère des informations de Tasmota. Nos objectif sont :
- L'affichage des infos via des sensors dans Lovelace (Power, HC/HP, ...) et l'utilisation de certaines afin de conditionner des automations (HP/HC; EJP, ...)
- Le suivi conso énergie via utility_meter: (autre article à venir...)
Toute la configuration se fait en mode sensor. On créée un sensor MQTT qui va se sourcer des informations JSON ENERGY généré par Tasmota toutes les x secondes (teleperiod), on créée également des sensor template qui vont parser les attributs du sensor MQTT pour extraire les infos souhaitées. Exemple :
Par exemple
sensor:
# Teleinfo
#### Wemos D1 Mini + PitInfo : Teleinfo
# - sensor = Energy Today (consommation journalière)
# - attributs = tout le reste du JSON
- platform: mqtt
name: 'Wemos PitInfo'
state_topic: "maison/tasmota/mon_wemos_teleinfo/tele/SENSOR"
value_template: "{{ (value_json['ENERGY'].Today) |float }}"
unit_of_measurement: "kWh"
device_class: energy
availability_topic: "maison/tasmota/mon_wemos_teleinfo/tele/LWT"
payload_available: "Online"
payload_not_available: "Offline"
json_attributes_topic: "maison/tasmota/mon_wemos_teleinfo/tele/SENSOR"
qos: 1
#
#### Teleinfo attributes from Wemos_PitInfo
#
- platform: template
sensors:
#
# Power
teleinfo_puissance:
value_template: '{{ state_attr("sensor.wemos_pitinfo","ENERGY").Power }}'
unit_of_measurement: "W"
#
# EnergyHC
teleinfo_energyhc:
value_template: '{{ state_attr("sensor.wemos_pitinfo","ENERGY").HCHC }}'
unit_of_measurement: "Wh"
#
# EnergyHP
teleinfo_energyhp:
value_template: '{{ state_attr("sensor.wemos_pitinfo","ENERGY").HCHP }}'
unit_of_measurement: "Wh"
#
# Energy Total + attr HP/HC
teleinfo_energy:
value_template: '{{ state_attr("sensor.wemos_pitinfo","ENERGY").HCHC + state_attr("sensor.wemos_pitinfo","ENERGY").HCHP }}'
unit_of_measurement: "Wh"
attribute_templates:
Index HP: >-
{{ state_attr("sensor.wemos_pitinfo","ENERGY").HCHP }}
Index HC: >-
{{ state_attr("sensor.wemos_pitinfo","ENERGY").HCHC }}
#
# Energy yesterday
teleinfo_energy_yesterday:
value_template: '{{ ( state_attr("sensor.wemos_pitinfo","ENERGY").Yesterday *1000 ) |int }}'
unit_of_measurement: "Wh"
#
# Energy total (year)
teleinfo_energy_total:
value_template: '{{ ( state_attr("sensor.wemos_pitinfo","ENERGY").Total *1000 ) |int }}'
unit_of_measurement: "Wh"
#
# Periode Tarifaire
teleinfo_periode_tarifaire:
value_template: '{{ (state_attr("sensor.wemos_pitinfo","ENERGY").PTEC) |replace("..","") }}'
A partir de là vous voilà avec des sensors qui peuvent servir de sources de données pour faire du suivi de consommation (energy_meter) comme vu dans d'autres articles.
sensor.teleinfo_puissance : Puissance instantanéesensor.teleinfo_energyhc : Index Heures Creuses (pour calcul coût)sensor.teleinfo_energyhp : Index Heures Pleines (pour calcul coût)sensor.teleinfo_energy : Sommes des 2 index HC et HP (pour calcul consommation Wh)sensor.teleinfo_energy_yesterday : consommation de la veillesensor.teleinfo_energy_total : consommation totale depuis initialisation du module (reset manuel, peut-être programmé en début d'année pour calculer une consommation annuelle avec Tasmota)sensor.teleinfo_periode_tarifaire : période tarifaire (pour calcul coût)
Avec tout cela vous pouvez avoir le suivi d'énergie journalier global de votre installation avec ces sensors. A coupler avec un utility_meter pour avoir le suivi. Il est possible d'y associer le coût, en ajoutant à HA les informations de votre abonnement (la séparation HC/HP est faites pour ça !)

Amusez-vous bien !
Sources